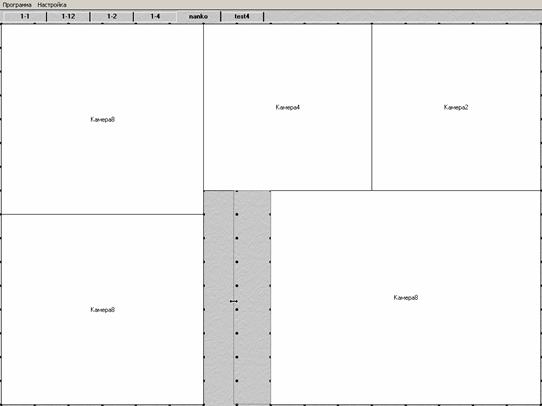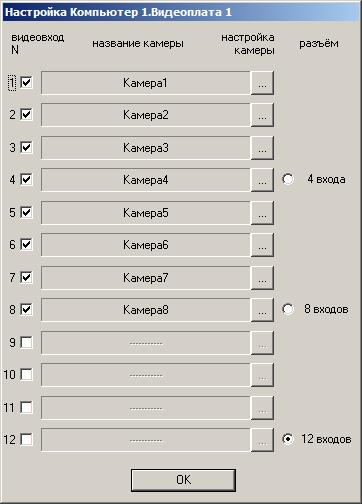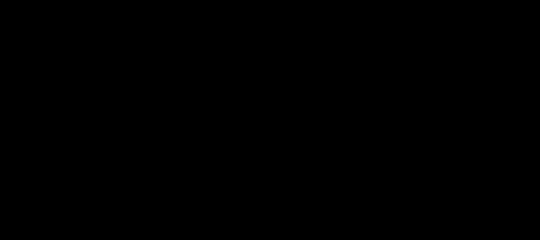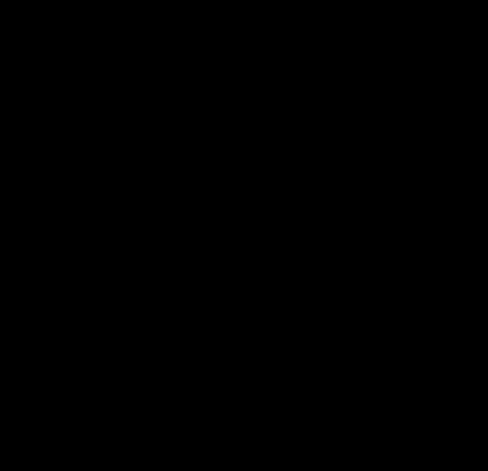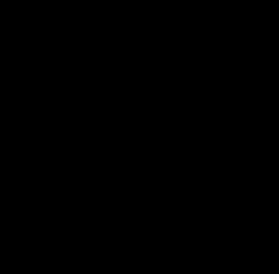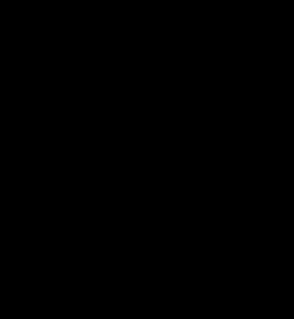|
|
«НАНКО-Фокус» - комплекс цифрового видеонаблюдения
· Просматривать изображения с видеокамер. · Записывать видеофрагменты постоянно или по сигналу детектора движения. · Просматривать ранее записанные видеофрагменты.
"НАНКО-ФОКУС" - это простая и удобная программа! Принципы управления, дружественный интерфейс, всплывающие подсказки помогут Вам без специального обучения установить, настроить и с удовольствием эксплуатировать систему цифрового видеонаблюдения, разработанную компанией "НАНКО".
Основное окно «НАНКО-Фокус» состоит из заголовка (верхняя часть экрана) и изображений, получаемых с видеокамер. В заголовке находятся:
·
·
·
· Часы. Обратите, пожалуйста, внимание, что в углу кнопки «звуковая сигнализация» есть зеленая точка - индикатор. Ее появление означает, что кнопка находится в состоянии «включено». Такие же индикаторы используются во всех кнопках, переключающих состояния «включено/выключено». Под заголовком расположены окна видеоизображения. Их количество и размер зависят от выбранной раскладки. Над каждым окном выводится название отображаемой камеры, а также иконки, показывающие состояние той или иной функции системы видеонаблюдения:
·
·
·
Некоторыми параметрами видеокамеры (или окна видеоизображения) можно управлять непосредственно из рабочего режима, не прибегая к «режиму администрирования». Для этого щелкните правой кнопкой мыши на окне видеоизображения. Появится Меню:
Вы можете управлять следующими функциями:
·
·
·
·
·
·
·
·
·
В этой главе описан процесс настройки системы видеонаблюдения. После перехода в режим администрирования окно программы принимает следующий вид:
Основную часть экрана занимает редактор раскладок. Выбрав нужную раскладку, можно растягивать, сжимать и перемещать окна видеоизображения. Щелкнув по окну камеры правой кнопкой мыши, в появившемся меню можно выбрать «Удалить» для удаления окна или «Свойства» для настройки привязки окна к физической камере и других свойств этого окна. Для добавления нового окна к текущей раскладке нажмите левую кнопку мыши на пустом (не занятом другими окнами) пространстве и двигайте мышь. Большая часть настроек системы «НАНКО-Фокус» доступна через Меню. Там же можно вернуться в рабочий режим (Программа->Рабочий режим) или завершить работу с системой (Программа->Выход). Диалог настройки общих параметров
Этот диалог вызывается пунктом меню «Программа->Параметры программы». Настройка режима увеличения определяет, как поступать в случае одновременной сработки детектора движения на нескольких камерах, для которых включен режим увеличения по тревоге. Здесь же можно указать дополнительные действия, совершаемые программой при возникновении тревоги на любой из камер.
Этот диалог вызывается пунктом меню «Программа->Сменить пароль администратора». С помощью этого диалога можно задать пароль для переключения в режим администратора. Если пароль пустой, он запрашиваться не будет.
Этот диалог вызывается пунктом меню «Программа->Общие параметры видеозаписи». Параметры, устанавливаемые в данном окне, влияют на размещение видеофрагментов на диске. Можно задать каталог, куда записываются файлы и разбивку этого каталога на подкаталоги. Также задается размер места, резервируемого на диске. При достижении данного объема свободного диска старые видеофрагменты начинают стираться, если стоит флаг «Перезаписывать старые фрагменты», причем можно задать объем файлов, стираемых при этой операции. Если этот флаг не установлен, при достижении данного объема запись прекращается. Флаг «Объединять соседние фрагменты» включает режим, когда последовательные видеофрагменты пишутся в один файл. Флаг «Продолжать запись фрагментов при тревоге» включает режим, когда при возникновении тревоги запись продолжается до снятия тревоги. В противном случае записывается только определенное количество кадров, устанавливаемое в настройках камеры (см. ниже). При выборе пункта меню «Настройка->Компьютеры, видеоплаты и подключение видеовходов» появляется диалог настройки оборудования. Верхний уровень – «Свойства компьютера» - показан на рисунке.
Здесь можно задать список компьютеров, входящих в систему видеонаблюдения, их функции в системе (клиент, сервер, оператор), способ соединения с ними (локальный или по сети, в случае сетевого подключения указывается IP-адрес). Для локального компьютера необходимо задать список плат видеоввода (получить список плат удаленного компьютера можно с помощью кнопки «Получить …»). Добавив соответствующее количество видеоплат (до 4-х), можно нажать кнопку «Видеоплата Х» для настройки данной платы.
Здесь задается тип согласующего устройства («разъем») и указываются используемые видеовходы. Нажав кнопку «Настройка камеры» для соответствующего видеовхода, можно попасть в диалог настройки камеры, описанный далее. Попасть в диалог настройки камер можно двумя способами: из пункта Меню «Настройка->Камеры(видеовходы)» (надо выбрать интересующую камеру из списка), либо из диалога «настройки видеоплаты», описанного выше (в этом случае камера, соответствующая видеовходу, выбирается автоматически).
Основную часть диалога настройки камеры занимают параметры записи видеофрагментов. Здесь её можно включить или выключить; указать директорию для записи, если она отличается от общей; указать частоту кадров, разрешение и цветность записываемых фрагментов; задать параметры сжатия. Также указывается число кадров, записываемых при тревоге, если включен данный режим записи. · Имя камеры определяет название камеры. Это название показывается в окне просмотра видео, а также в списке камер при просмотре записанных видеофрагментов. · Непрерывная запись – изображение с камеры непрерывно записывается на диск. Если непрерывная запись не производится, то возможна запись видеофрагментов при возникновении тревог от детектора движения. · Директория – задаёт директорию, в которую записывается видео с этой камеры. Директории для разных камер могут быть как различными, так и общими.
Внимание! Не рекомендуется держать в этой директории какие-либо другие файлы, кроме видео.
· Разрешение – задаёт разрешение, с которым видео записывается на диск. Этот параметр никак не зависит от разрешения, с которым видео отображается в окне просмотра или передаётся для отображения по сети. Желательно использовать разрешения из стандартного ряда 768X576, 384X288, 192X144. Рядом находится кнопка, упрощающая подобное переключение разрешений. · Цветность – определяет, что видео будет записываться на диск в цвете. Этот параметр нужно устанавливать только, если реальное изображение цветное. Как и разрешение, этот параметр никак не зависит от цветности, с которым видео отображается в окне просмотра или передаётся для отображения по сети. · Частота записи кадров определяет скорость записи видео на диск в кадрах в секунду. · Относительная частота кадров синхронизации определяет, через сколько кадров в записываемом видео будут вставляться синхронизирующие кадры. Если этот параметр уменьшить, то увеличится объём видеозаписей, но зато ускорится такая операция, как просмотр видео в обратном направлении. Этот параметр приходится менять очень редко. · Приоритет – если эта камера является очень важной, а мощности видеосистемы не хватает для обеспечения необходимой скорости записи для неё, то повысив приоритет этой камеры, можно решить эту проблему. Ускорение записи будет происходить за счёт замедления камер с низким приоритетом. Повышение приоритета не поможет, если процессор не справляется даже с одной камерой или если у остальных камер также будет повышен приоритет. · Метод сжатия и коэффициент сжатия определяют, каким способом происходит сжатие видео и степень этого сжатия. Есть два метода сжатия: o Быстрый – это метод очень слабо нагружает процессор, но имеет не очень большой коэффициент сжатия. Можно использовать, если требуется запись с большой частотой кадров или разрешением и достаточно места на диске. Оптимальный коэффициент сжатия 5. Для достижения большего качества его можно уменьшать вплоть до 2.5 o MPEG-подобный – этот метод имеет достаточно большой коэффициент сжатия, но нагружает процессор. Основной метод при записи на диск больших объёмов информации. Оптимальный коэффициент сжатия 20. Для достижения большего качества его можно уменьшать вплоть до 10 · Допустимый объём свободного места в мегабайтах – когда на диске, куда записывается видео с этой камеры остаётся свободного места меньше, чем этот предел, система начинает постепенно удалять старые видеозаписи из этой директории. Впрочем, она может остановить запись, если не установлен флажок «перезаписывать старые фрагменты» в общих параметрах видеозаписи. · Канал звука – новый параметр, определяющий номер аудиовхода, с которого будет браться звук для записи вместе с видео для этой камеры. Этот номер можно узнать с помощью утилиты WaveTest.exe · Число кадров до тревожного события – если этот параметр не равен 0, программа будет держать в памяти данное количество видеокадров. При каждом включении записи, как видеофрагмента, так и непрерывной записи, эти кадры будут автоматически записаны на диск в начале фрагмента. Этот режим можно использовать для того, чтобы записывать события, произошедшие перед тревогой. Внимание! При включении этого параметра, программа будет непрерывно “смотреть” на камеру, даже если она не отображается на экране. · Число кадров после тревожного события определяет, сколько кадров будет записано в видеофрагменте после окончания действия тревоги. Вместе с предыдущим параметром определяет длительность видеофрагмента. · Длительность периода восстановления, сек – после записи видеофрагмента может быть выдержана пауза, в течение которой программа не будет производить записи по тревоге. Это полезно, если нужно экономить место на диске и нас интересуют только первые моменты тревожных событий. Также можно настроить параметры ввода изображения, нажав кнопку «Настройка видеовхода»:
Все задаваемые здесь параметры можно контролировать визуально с помощью отдельного окна просмотра камеры, расположенного над диалогом. · Усиление на видеовходе задаёт коэффициент усиления сигнала на входе видеоплаты. Параметр обрабатывается аппаратно и не требует ресурсов процессора. При включении АРУ – автоматического усиления, коэффициент усиления подбирается микросхемой на плате в зависимости от уровня входного сигнала, иначе он жёстко задан. Параметр имеет смысл менять при ослабленном или искажённом сигнале на входе. · Яркость, контрастность и цветность (насыщенность) изменяют соответствующие параметры изображения аппаратно в самой видеоплате, не требуя ресурсов процессора. · Чёткость – можно повысить восприятие размытых мелких деталей, изменяя этот параметр. Он не требует ресурсов процессора. · Программная компенсация черезстрочности (гребёнки) – при вводе изображения с полным разрешением (768X576) на краях быстродвижущихся предметов появляются характерные гребёнчатые искажения. Этот параметр включает программный фильтр, который весьма качественно их устраняет. Однако, это занимает много ресурсов процессора, особенно при цветном изображении. · Программная фильтрация по времени – позволяет различными способами устранять шум на изображении. Простой фильтр занимает немного ресурсов, однако даёт искажения для движущихся деталей. Его стоит применять для статичных сцен. Адаптивный фильтр, при правильно подобранном пороге, практически полностью устраняет шумы, давая кристально чистое изображение и, при этом, вполне хорошо отображает движущиеся предметы. К сожалению, он требует много ресурсов процессора. Порог для адаптивного фильтра подбирается визуально. Он должен быть как можно меньше, но так, чтобы не проявлялись шумы. В правой части диалога настройки камер расположена группа видеодетекторов. У одной камеры может быть от 0 до 10 детекторов, каждый с собственными настройками. Нажав на «многоточие» справа от включенного детектора, можно вызвать диалог его настройки.
Здесь отображаются: · Окно видеоизображения для визуального контроля · Гистограмма для контроля за работой детектора · Настройки параметров детекции Параметры и кнопки: · Окно видеоизображения для визуального контроля отображает видео с камеры, зону детекции и точки, где детектор обнаруживает движение. Зона детекции показывается, когда мышь наведена на окно и имеет вид несколько прямоугольников. Прямоугольники могут перекрываться. Всё, что находится внутри одного или нескольких прямоугольников, анализируется детектором, остальные области изображения ни на что не влияют. Эти прямоугольники легко меняются мышью. Чтобы создать прямоугольник, нужно провести мышью на пустом месте. Чтобы удалить прямоугольник, нужно его “схлопнуть”, уменьшив ширину или высоту до нуля. · Кнопка настройки яркости/контраста, расположенная под окном визуального контроля позволяет настроить текущие параметры этого окна. Это нужно только для удобства настройки. Пример: если мы настраиваем детектор на другой машине через медленную сеть, мы можем скорректировать параметры сетевого обмена. · Показывать точки детекции – включает или выключает в окне визуального контроля показ точек, в которых детектор обнаружил движение. · Детектор включён – собственно включает или выключает детектор движения. · Порог по чувствительности – задаёт характерный уровень изменения яркости, на который будет срабатывать детектор. Единицы измерения условные. Стандартное значение 1 соответствует средней чувствительности по яркости. Для повышения или понижения чувствительности этот порог можно изменять в несколько раз в большую или меньшую сторону. · Размер объектов определяет общее количество тревожных точек, начиная с которого детектор срабатывает. Эта величина дана в пропорции к общему количеству точек, то есть задаёт относительную площадь тревожных объектов. · Период детекции определяет скорость, с которой детектор производит анализ. Типичное значение для него равно нескольким десятым секунды. Если изображение в камере очень динамичное, его можно уменьшить до одной десятой секунды. · Окно с гистограммой необходимо для контроля правильности выбранного порога по яркости объектов. Горизонтальная ось отражает относительное изменение яркости. По вертикали отображаются относительные количества точек с таким изменением яркости. Вертикальная черта обозначает порог по яркости. При правильно настроенном детекторе слева от этой черты будет постоянная активность от фонового шума, справа в спокойном состоянии – практически ничего, а при появлении движения – значительная активность. Имеется следующая особенность: положение этой черты на экране фиксировано, а при изменении порога смещается сама гистограмма. · Показывать гистограмму – включает показ гистограммы, иначе она показываться не будет. · Столбик общей интенсивности тревоги, расположенный справа от гистограммы предназначен для контроля правильности выбранного порога по размеру (площади) объектов. Он работает, если включён показ самой гистограммы. На нём показано общее количество тревожных точек и текущий порог, начиная с которого даётся общий сигнал тревоги. Порог должен превышаться при наличии заметного движения. Порог по размеру объектов нужно настраивать после настройки порога по яркости. · Детектировать с учётом цвета определяет, что детектор должен брать для анализа цветное изображение. Это может повысить качество работы детектора.
Внимание! Это нужно включать только, если изображение на входе камеры цветное!
· Время усреднения фона и время адаптации определяют, как быстро детектор настраивается под параметры изображения. Их менять не рекомендуется. Первый параметр определяет характерное время, за которое может изменяться общая освещенность, чтобы детектор её не замечал. Второй параметр аналогично определяет характерное время отслеживания изменения интенсивности шумов. Он должен быть в несколько раз больше первого. Эти параметры можно уменьшить в несколько раз, если мы хотим, чтобы детектор быстрее “входил в режим”. · Нелинейная зона яркости – этот параметр нужен для компенсации специфического эффекта, когда на изображении присутствуют очень яркие области (Солнце, лампы), на границе с которыми из-за особенностей камер наблюдаются отчётливые границы. Эти границы могут “плавать” – смещаться во времени и вызывать сбои детектора. Если этот параметр больше 0 – он задаёт область вблизи максимума интенсивности, где чувствительность детектора понижена. То же делается вблизи нулевой интенсивности. Допустимый диапазон – от 0 до 0.5, рекомендуется 0.15. Менять этот параметр обычно не требуется. · Устранение шума – это коэффициент, с помощью которого можно замаскировать постоянно происходящие шумы в некоторых областях изображения. Если он равен 0 – никакого маскирования не происходит. Если он равен 1 или несколько больше, то шумы с более-менее равномерной интенсивностью будут замаскированы. Если он существенно больше 1, то вместе с шумами детектор может не заметить настоящее движение. С помощью этого коэффициента можно, например, отстроиться от постоянных помех в виде постоянно вращающегося вентилятора или мерцающего дисплея. Впрочём, если положение подобного источника помех фиксировано, будет более правильно исключить его из зоны детекции.
Список раскладок, доступных в рабочем режиме, можно менять, выбрав пункт меню «Настройка->Управление раскладками».
Выбрав пункт «Специальные раскладки», можно редактировать конфигурацию окон в режиме увеличения по тревоге (добавлять и удалять такие раскладки нельзя). Свойства текущей раскладки можно поменять, выбрав пункт меню «Настройка->Параметры текущей раскладки».
«Число блоков» задает «сетку» данной раскладки. Каждое окно видеонаблюдения занимает целое число соседних клеток этой сетки. Сетка нужна для упрощения расположения окон видеонаблюдения. Чтобы увидеть раскладку в рабочем режиме, поставьте соответствующую галочку. Краткая рекомендация по настройке системы видеонаблюдения "с нуля" Сначала нужно зайти в диалог настройки компьютеров, где нужно создать столько компьютеров, сколько есть в сети. Учитываются только те компьютеры, на которых стоят видеоплаты. Если сети нет, то компьютер должен быть один, локальный. Для каждого компьютера нужно завести столько видеоплат, сколько на нём установлено. Для каждой видеоплаты нужно указать тип разъёма, подключенного к ней (наиболее часто на 12 или на 6 камер). Нужно также выбрать используемые видеовходы и убрать неиспользуемые. Для каждого выбранного видеовхода лучше сразу задать название камеры. После этого заходим в диалог «Настройки видеокамер» и настраиваем их параметры. В основном, это параметры записи. При этом также можно создать необходимые видеодетекторы и настроить их. Также рекомендуется зайти в диалоги с общими параметрами программы и общими параметрами видеозаписи. Затем заходим в диалог «Настройки раскладок». Создаём необходимые раскладки, устанавливаем их параметры. В каждой раскладке создаём окна видеоизображения. Для каждого окна выбираем камеру, которую оно должно отображать, устанавливаем прочие параметры отображения. Не забудьте для готовой раскладки установить флажок «Показывать в рабочем режиме»! Внимание! В системах цифрового видеонаблюдения «НАНКО» используются не только технологии MMX, но и НТ, SSE-2. Вышеперечисленные технологии позволяют многократно увеличить мощность компьютера, используя при этом недорогие как однопроцессорные, так и многопроцессорные системы.
Рекомендуется использовать:· Процессор Intel Pentium IV, AMD Athlon XP с частотой не ниже 1500 MHz · Материнская плата с чипсетом VIA KT266(a) или новее, либо Intel 845 или новее. Желательно использовать качественные материнские платы известных изготовителей (Asustek, Gigabyte, MSI, Epox). · Оперативная память типа DDR, не менее 256MB. · Жесткий диск объемом не меньше 1 Gb; желательно 8-20 Gb. Если на диск производится запись видеофрагментов, размер должен соответствовать необходимому периоду хранения. Объем данных с одной цветной видеокамеры в стандартном разрешении в режиме постоянной записи с частотой записи 2,5 кадра/с и максимальным сжатием за сутки составляет 1,5 Gb · Для подключения платы видеоввода необходим свободный слот PCI. · Операционная система: Windows NT, 2000, XP.
Скачать демо-версию (5,2 мегабайт) Скачать руководство пользователя (1,95 мегабайт)
|
|
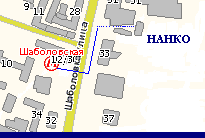 |
Координаты компании "Нанко" |

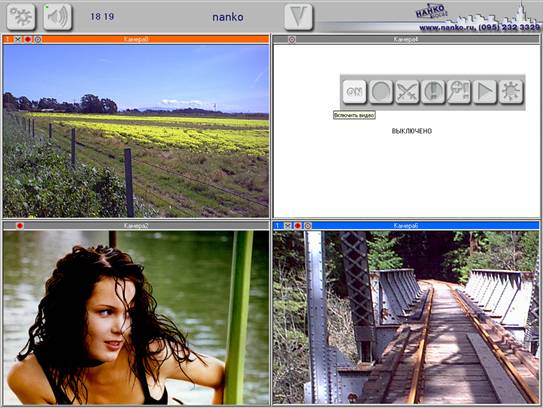
 Кнопка
переключения в
Кнопка
переключения в
 Кнопка
управления
Кнопка
управления  Кнопка
выбора раскладки
Кнопка
выбора раскладки
 Программный
Программный